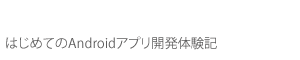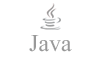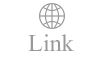JavaはSun Microsystems 社によって発表されたプログラミング言語のひとつです。
☆Javaの特徴
○オブジェクト指向
○仮想マシン(JVM)でプログラムを解釈しOSに依存せずに実行できる。
○Write Once, Run Anywhere
「1度書いたら、どこでも動く」JvaではCPUやOSに依存しないプログラムが可能。
プログラムをソースコード
ソースコード記述されたファイルをソースファイル
そのままでは実行できないのでJDKに含まれるコンパイラをつかってバイトコードに変換します。
変換されたプログラムはファイルとして作成されてクラス(class)ファイルとなります。
クラスファイルを実行するにはJREが利用されます。
JREはJVMというプログラムが含まれているため、バイトコードを解釈して実行します。

Javaプラットフォーム
(Javaで記述されたプログラムの開発&実行を行うことのできるソフトウェア群の総称)
○Java SE (Java Platform Standard Edition)
デスクトップアプリケーション向け
Javaの標準的な使用を定めたもの
○Java ME (Java Platform Micro Edition)
携帯・PDA・テレビなどリソースが制限されたデバイスにおけるJavaの小型セット。
モバイルアプリケーション向け
○Java EE (Java Platform Enterprise Edition)
サーバアプリケーション向けの機能を追加したもの
ここではJava SEを利用します。
Javaのプログラムをつくる準備
☆Javaに必要なツールの準備
Java SE Development Kit(JDK)はJava SEプラットフォームに対応した開発ツール
Javaの基本機能を利用してアプリケーションを開発することができます。
☆JDKのインストール
こちらを参照ください。
Android開発準備でインストールされている方はインストールの必要はありません。
〇テキストエディタ(Windowsであればメモ帳)か eclipse
ここでは"テキストエディタ"と”Eclipse”を利用してプログラムを作成していきます。
(インストールしていない方は”eclipseのインストール”を参照してください。)


プログラムの作成(メモ帳の場合)
☆流れと準備
メモ帳でソースコードの入力→ファイルとして保存→プログラムの入力→テキスト形式で保存→
コンパイル→プログラムの実行
※あらかじめJavaプログラム用のファイルを保存するディレクトリ(保存用フォルダ)を作成しましょう。Cドライブのルートディレクトリ(直下)に作ると作業がしやすいです。
今回はファイル名「javapro」を作成しました。
今回のプログラムは・・・”はじめてのプログラム”という文字が表示されるプログラムです。
手順1
メモ帳を立ち上げます。
クラスの作成
クラスはJavaプログラムの部品でクラスを組み合わせて複雑なプログラムを作成していきます。
ここではクラスが一つだけの簡単なプログラムを作成します。
下記のようにソースコードを入力します。
class First {
public static void main(String[] args){
System.out.println("はじめてのプログラム");
}
}
※大文字も小文字も区別されるので入力に注意してください。
「First」の部分はクラス名前になります。

手順2
テキスト形式で保存します。
この時ファイル名は「〇〇.java」で上記で作成したフォルダに保存してください。
今回は「First.java」というクラス名で保存しました。
※〇〇は任意の名前を半角英数で入力してください。

手順3
コンパイル手順
スタート→すべてのプログラム→アクセサリ→コマンドプロンプトを立ち上げます。
立ち上がったらカーソルの位置から
「cd c:\javapro」と入力し、「Enter」を押してください。
※「javapro」の部分は自分で作成し、ソースコードを保存したフォルダ名を入力します。

下記のように表示されます。

次にコンパイルを行うために「javac First.java」と入力して「Enter」を押してください。

エラーがなければ「c:\javapro」だけが表示されます。

上記で作成したフォルダ「javapro」を開くと新しく「First.class」というクラスファイルが作成されています。

手順5
完成したクラスファイルを実行してみましょう。
コマンドプロンプトに「java First」と入力し「Enter」を押してください。

Javaプログラムの作成(Eclipseの場合)
eclipseを起動します。
【ウィンドウ】→【パースペクティブを開く】→【Java】で画面設定をしてください。
(パースペクティブは画面レイアウトのセットです。)
すでに設定されている場合は【Java参照】となっていますので設定の必要はありません。
![]()

こんな画面が表示されます。(少しレイアウトが異なる場合があります。)
手順1
Javaプロジェクトを作成します。
【ファイル】→【新規】→【プロジェクト】の順番にクリックしてください。

【新規Javaプロジェクト】が開きます。
プロジェクト名に【First】を入力し、その他は変更せず、【完了】をクリック
(半角英数、最初が大文字であれば任意のプロジェクト名でかまいません。)

下のように【First】というフォルダが出来ました。
手順2
次にクラスファイルを作成します。
【ファイル】→【新規】→【クラス】の順番にクリックしてください。

下記のようなボックスが表示されますので、【名前】と「public static void・・・」チェックを入れ
【完了】を押します。


ソースコードの枠組みが自動的に作成されています。(入力する手間が省けます!!)
手順3
下記のようにソースコードを入力します。

正しく入力できたら【ファイル】→【保管】を押してください。
ソースコードの保存とコンパイルが同時に行われます。

手順4
実行
メニューバーから【実行】→【次を実行】→【Javaアプリケーション】を押してください。

実行の結果は画面下の【コンソール】に表示されます。

プログラムが実行されました。
Eclipseではすべて同じ画面上で操作ができるのでとても簡単です。
プログラムの内容
作成したソースについて詳しく見てみましょう。
☆クラスについて
class First {
public static void main(String[] args){
System.out.println("はじめてのプログラム");
}
}

○javaプログラムでは最小の単位をクラス(class)と言い
ます。
クラスは{}で囲まれます。
クラスの中身は実行するための処理を記述していきます。(一つの処理をメソッドといいます。)○単純なプログラムの場合は「main」という名前のメソッドが1つだけ存在します。
☆mainの中身を見てみましょう。
mainの前に「static」という単語が入っています。。。これは修飾子と呼ばれるものです。
後々説明します。いまは「main」とセットで使うよ!と覚えておきましょう。

○メソッドでの処理はクラスの時と同じように{}で囲みます。
○1つのJavaの命令文のことを「文」または「ステートメント」と呼びます。
○Javaの文の終わりはセミコロン「;」で終わります。
(日本語の文の最後につける句点(。)や英語の文の最後につけるピリオド(.)と同じイメージ)
○今回のメソッド「System.ot.println」は()に内の文字を画面に表示するというメソッドです。
○文字列は””でくくります。